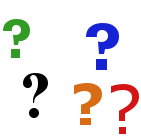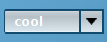8 - Pilot Interface ToolbarThere are further interface options available to users. These options can be found to the top center above the pilot interface of the interface toolbar. These additional functions include:
8.1 Target Type ToggleThe Target Type Toggle helps the system isolate potential targets. The two modes include mid water target, which could be a suspended target or a vertical target such as a riser pipe, or a bottom target. The bottom target mode uses filtering algorithms to help isolate the target amid cluttered backgrounds. 8.1 Reset Sonar CommsIf the user wishes to close any existing connections to the sonar and open a new connection, they can do so by simply clicking on the Reset Sonar Comms icon. This function should be utilized in instances when communication with the sonar has been interrupted, for example if the vehicle is restarted or there is a communications failure. 8.2 Taking a ScreenshotA screenshot of the current interface display can be taken by selecting the Screenshot icon. By selecting this icon, a screenshot of the current interface display will be captured and saved to the desktop as a bmp. file. 8.3 Log RecordingThe Log Recording icon allows the user to record sonar data in BlueView Technologies ProViewer (.son) format Files will be recorded and stored within the Sonar Data folder located on the Windows Desktop. File names are allocated in accordance with the current timestamp. After selecting the Log Recorder icon, the Log Recorder Icon will flash red to indicate recording status. To cancel recording, simply click on the log recording icon.The process can be stopped, and the log completed, at any time by re-selecting the Log Recorder icon. 8.6 ColormapThe colors used in displaying the sonar image are referred to as the colormap. The selected colormap for the image is displayed in a drop down box on the Pilot Interface toolbar. The following list describes the available colormaps and their characteristics. We recommend that you experiment with the different color maps to best understand their individual strengths and weaknesses.
|
|||||||||||||||
|
|
CoPilot Sonar Operator's Manual